Proposal Pack Wizard Help
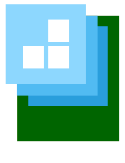 Setting up and running the Wizard is a simple process that only takes a few button clicks.
Setting up and running the Wizard is a simple process that only takes a few button clicks.Follow the steps in the 5 Minute Quick Start.
Q: How does the Wizard software run?
A: The Wizard is a Microsoft Word Add-In that is self-contained in our Wizard's Word document. This means it is not a stand-alone program and you will not see it as an add-in in other Word documents. Before you can run the Wizard you have to enable it in Word. Instructions are included in three different places, the first page of the Wizard document, the "Five Minute Quick Start" instructions and the help below.
Q: How do I enable the Wizard?
A: For Word 2010 and greater you will see a big yellow bar across the top of the Wizard's Word document that has a button that says "Enable Content". You MUST click the "Enable Content" button. Do not click the button that says "Edit Anyway". That is all there is to it and you only have to do it once.
Q: How do I run the Wizard?
A: To run the Wizard look at the top of your Wizard's Word document and click the button that says "ProposalPack.Wizard.RunWizard". If you do not see the RunWizard button click the Word Tools tab then the Macro line then the Macros line then - finally - click the RunWizard entry and run the macro. You will then see the Wizard interface.
Q: How do I run it from my Desktop?
A: Locate the Wizard icon on your Desktop that was created by the Wizard installer program. It is a green and white box titled "Run Proposal Pack Wizard". When you double click this Desktop icon the Wizard will automatically run and you will see the Wizard interface. This Desktop icon is just a shortcut to the Wizard document that opens the document and runs the Wizard automatically.
Q: What if I deleted the Desktop icon?
A: What if I deleted the Desktop icon? You can also click your Windows Start menu, click All Programs, click Proposal Pack then click the "Run Proposal Pack Wizard" entry. The last way is to open Microsoft Word then click File then click Open then browse to the c:\ProposalKit \ProposalPack folder and open the Word document that starts with ProposalPackWizard_Win. Once opened click the Add-Ins tab then click the button that says "ProposalPack.Wizard.RunWizard". You will then see the Wizard interface.
Q: What if the macro is disabled?
A: If the macro was disabled, the Wizard software will not run and you will not see the Wizard interface. You can either uninstall the Wizard and start over or read the instructions in the Wizard's Word document on how to change your macro security settings. With the Wizard document open in Microsoft Word click the Tools menu then Macros then Security then set the macro security to Medium or Low.
Q: What if something other than Word opens?
A: If you are running multiple versions of Word - or multiple operating systems using virtualization software such as Mac and Windows on the same computer and something like My Computer opens when you double click the Wizard icon, or if your computer has been configured so that files with .DOCX or .DOCM extensions run something other than Microsoft Word such as Notepad for example, you can still run the Wizard. Follow the instructions for "What if I deleted the Desktop Icon?" This behavior can also be due to running an unlicensed copy of Microsoft Word.
Q: How do I get a different theme?
A: There are hundreds of graphic skins available for your proposals (each is sold separately). Most people get a "Proposal Pack" with a color and logo design that compliments their own company logo and colors or they get packs with graphic themes to match their business specialties. You can get discounted "Proposal Pack" skins using the order link in your "Proposal Pack Wizard". Run the Wizard and click the "Proposal Styles" button at the top of the interface. Then click the green special offer button that says "Order Proposal Packs" then follow the directions on the form to get your discount code.
Q: Do I have to read the whole manual?
A: No you do not need to read the entire instruction manual. The manual covers many topics that have been asked by many people over the years. Use the manuals as a reference tool. Just quickly skim through the manual chapters to get an idea of what is included so you will know where to look for more specific information should you need it in the future. If you are new to proposal writing there are basic chapters on proposal writing to help you get started. Read whatever chapters are relevant to your situation. Other chapters merely describe how to perform standard word processing operations.
Q: How do I create my first proposal in the Wizard?
A: The "Proposal Pack Wizard" has been designed to walk anyone through the basic steps of creating a project, picking some templates and assembling a master proposal. Since the Wizard works for any business situation and all business sectors the only real challenge is determining what proposal topics to start with for your specific business sector and situation. The quickest way to get started is to experiment with the Wizard and look through the screens and lists to see what is included. Then use the "Add Templates Based on Samples" tab when selecting documents to get started as quickly as possible.



 Cart
Cart
 Facebook
Facebook YouTube
YouTube X
X Search Site
Search Site