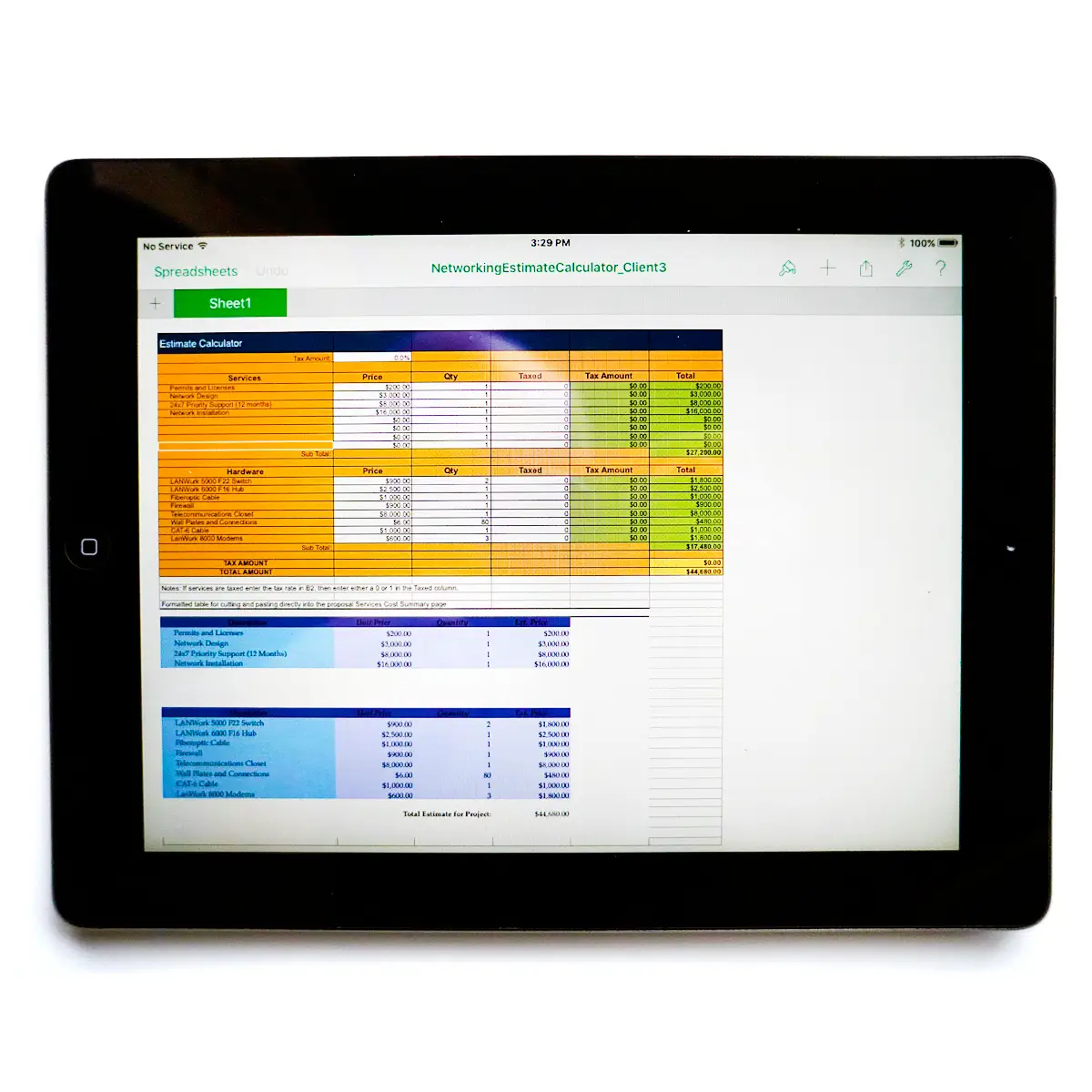
More and more businesses (real estate agents, contractors, photographers and anyone else who deals with clients in the field) are streamlining their processes and using smart devices such as the iPad to replace old paper systems. Often the key to closing the deal and getting the contract is the ability to immediately finalize all the details. By following the steps explained below, you could have a digital contract system set up within a couple of hours at a very affordable cost.
1) Get Proposal Kit / Contract Pack on your PC or Mac
The iPad does not stand alone in your contract management system. You still need an office computer where you will perform your heavy editing and store your contract archives.
First, you want to get your Proposal Pack, Proposal Kit Professional or Contract Pack documents installed on your office Windows or Mac computer. This step is as simple as placing an order for one of the products, then downloading and installing it on your computer.
Now you have all of your contracts on your office computer, ready to edit and prepare for your iPad.
You might ask, "Why don't you just have an iPad contract app?" There are a handful of "contract apps" out there, but they all suffer from serious deficiencies. Some don't allow editing (which makes boilerplate contracts almost useless); others don't allow you to move your edits off your iPad to archive them or transfer them to another device. In some cases, the app doesn't include any actual contract documents, or the app makes you purchase one document at a time from within the app. We believe in using the best tools for the job, and the iPad now has some great word processing and signing applications that can be used with the highly detailed documents from Proposal Kit. So let's get set up to do just that.
2) Edit your contracts and get them ready for your iPad
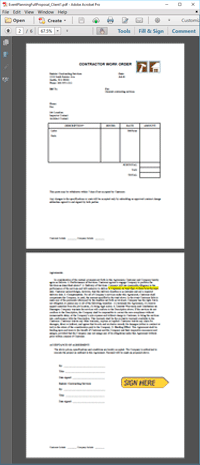 Now that you have your contracts on your computer, it's time to edit them and get them ready for your iPad. While the iPad has word processing capabilities, it is still a very basic word processing platform. So for your initial contract setup, it's more efficient to do your major editing on your Windows or Mac computer. This also ensures all your original work is archived.
Now that you have your contracts on your computer, it's time to edit them and get them ready for your iPad. While the iPad has word processing capabilities, it is still a very basic word processing platform. So for your initial contract setup, it's more efficient to do your major editing on your Windows or Mac computer. This also ensures all your original work is archived.
For our examples, we'll use the Contractor Work Order contract, which is found in Proposal Kit Professional and Contractors Contract Pack, and the Model Release found in Proposal Kit Professional and Photography/Media Contract Pack. These are good examples of contracts that would be used in the field.
For Contractors
Find the GeneralContractorWorkOrder.docx file, copy it to a new folder on your hard drive and open it in your word processor.
For Photographers
Find the ModelRelease.docx file, copy it to a new folder on your hard drive and open it in your word processor.
Now replace all the tags related to your company (such as <<Company>>, <<Address1>>, <<Address2>>, <<City>>, <<State>>, <<PostalCode>>, <<WorkPhone>>, <<Days>>) with your information. Change the terms and other details as needed to customize your standard contract. You can also add your own company logo to the agreement.
Next, use blanks to replace all the client tags and other labels with empty spaces that you will fill in for each new contract. You'll fill in these blanks later by typing the text on your iPad.
If you are using any Proposal Kit contracts that include payment term and specifications exhibits, you might want to append those to your iPad contracts so all the pages you need are contained within a single document.
After you have completed your major edits, save your Word .DOCX file and also save a PDF version. It is easier to fill out and sign your contracts in PDF format, but if you need to make text edits to your contracts in the field, you will want to have your Word .DOCX versions on your iPad as well.
If your contracts require financial calculations such as summing up line items for multiple products and services, figuring taxes, etc., you should also create a spreadsheet that you can sync to your iPad to determine the figures you will input into the contract. If your contract needs only a signature, your use of the iPad will be much simpler.
3) Install third-party iPad apps
There are many iPad apps that could be used for editing and signing documents. For purposes of this article, we will focus on three apps that work well together as a system. Depending on the complexity of your contracts, you will need at least an app for signing documents, and perhaps a word processor app and a spreadsheet app as well.
- iAnnotate – This app is a must-have for digitally signing your contracts.
- Pages – This app will handle the bulk of your in-the-field word processing needs.
- Numbers – This app will handle the bulk of your calculating needs for quotes and invoices.
You will also want a stylus. Many different rubber-tipped iPad styluses are available; any of these will make signing the screen easier. A stylus is not required, but using one is more precise than using your fingers, and won't grease up your display with fingerprints.
Install at least the iAnnotate app on your iPad, so that you can use it to sync your contracts to your iPad with iTunes in the next step.
4) Move your contracts onto your iPad
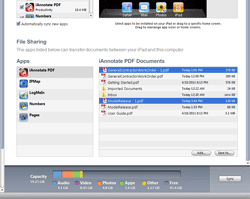 There are a number of ways to get your documents from your computer to your iPad (iTunes, iCloud, Dropbox). It’s beyond the scope of this article to outline every possible option in every iPad app, and app features change over time, but we'll suggest a few methods here.
There are a number of ways to get your documents from your computer to your iPad (iTunes, iCloud, Dropbox). It’s beyond the scope of this article to outline every possible option in every iPad app, and app features change over time, but we'll suggest a few methods here.
One easy way is to simply email the documents to the email address you have set up on your iPad. Then all you have to do is open the attachment and you will have access to the document in your iPad word processor or contract signing application.
Keep in mind that while there are many options for designing a workflow process, not all options are supported by all iPad apps. So you will have to set up your document syncing based on the specific iPad apps and workflow process you choose for yourself. For example, you can use the DropBox app with the iAnnotate contract signing app, but the Pages word processor app doesn't have DropBox support (at the time of this writing). There are options for syncing documents using third-party applications you install on your computer, and so on.
One of the easiest ways we've found to move documents is to use iTunes to sync files. The iTunes sync option is supported by the iPad apps we will use to edit and sign our contracts, so that's the method we'll discuss here.
After you have your standard contract edited and saved in both .DOCX and PDF format, it's time to sync them to your iPad.
Plug in your iPad and open iTunes. Click your iPad device and then click the Apps window. All three of our suggested apps (iAnnotate, Pages, and Numbers) support iTunes file sharing, so you will see whichever apps you have installed in the File Sharing list here.
Now click the iAnnotate app. You will see some PDF documents and folders in the list. This is where you add your own PDF and .DOCX files from your hard drive. Click the Add button, browse to where you saved your edited contracts and add them to this list.
If you also installed the Pages and/or Numbers apps, repeat this process to add your .DOCX and .XLSX files to those apps.
When you have added all your custom documents, you can sync your iPad. All your custom documents will now be on your iPad and accessible by your iPad apps.
5) Fill out and sign your documents on your iPad
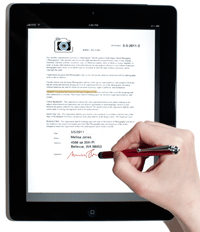 The amount of custom word processing and financial calculations you do for each client contract will determine which apps you use and in which order.
The amount of custom word processing and financial calculations you do for each client contract will determine which apps you use and in which order.
The most complex scenario would be someone like a general contractor who has to enter a lot of client data, such as dates, work orders, addresses, names, descriptions and line items with financial calculations for multiple products, service and taxes. If this is your situation, you may be using all three of the Pages, Numbers and iAnnotate apps.
A simple scenario would be a photographer who needs basic name/address information and signatures on model releases. In this case, you may be using only iAnnotate.
Let's consider our more complex case: the complicated contracts with lots of data to input. To make life easier, you could have your office staff create the contracts for your day's work with all the quotes and calculations already done, then sync all those files your iPad before you leave the office. Then all you'd need to do is get the client's signature and save the signed PDF to sync back at the office later.
However, sometimes you might wind up needing to edit work orders and do calculations in the field with the Pages and Numbers apps. You would open Pages, locate your .DOCX version of your contract and perform the detailed word processing needed for that client (it is possible to fill out a detailed contract in iAnnotate, but it's a more time consuming process). If you need to do line item calculations, open your custom contracting spreadsheet in Numbers preloaded with your company’s line items, prices, taxes and other calculations. Input the numbers for the job and get the totals. Jot these down, then pop back over to your Pages app and input the totals into the contract. When done, save the edited contract as a PDF document. Now, this is where you need to get a little tricky to get your iPad-edited contract back over to the iAnnotate app. A quick trick is to email your edited Pages .DOCX file to yourself at your iPad email address. Open the email, click (and hold down your finger) on the attachment, which is your edited PDF contract. This will bring up the “Open With” option. Open the PDF file with iAnnotate, and your contract is ready to sign.
If you do not need to edit your contracts on the iPad, all you have to do is open the iAnnotate app, enter the document library and select one of the PDF contract files you have synced from your iTunes. Once the contract is open, it's ready to sign.
If you need multiple versions for multiple clients, use the feature in the Document Library to make a Duplicate copy and then open the duplicate copy.
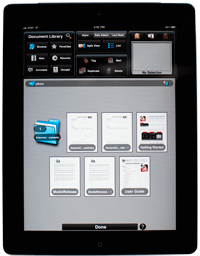 iAnnotate includes quite a few useful features for signing and annotating your contracts. Not only can you use a stylus (or your finger) to sign on the dotted line, you can also type actual text over the top of your contract (this is useful for adding titles, phone numbers, dates and addresses). You can add notes, highlight important sentences and even add "rubber stamps" for a wide variety of common situations.
iAnnotate includes quite a few useful features for signing and annotating your contracts. Not only can you use a stylus (or your finger) to sign on the dotted line, you can also type actual text over the top of your contract (this is useful for adding titles, phone numbers, dates and addresses). You can add notes, highlight important sentences and even add "rubber stamps" for a wide variety of common situations.
After you have filled in details and the parties have signed the document, that’s it! Save the signed contract on your iPad.
Click here for an example of a completed, signed and annotated PDF created using iAnnotate on the iPad then synced back to the back office computer.
This Model Release is just one of hundreds of contract documents available in Proposal Kit. Proposal Kit contracts cover many specialties such as web development, graphic design, IT, software and hardware services, photography, media, human resources, general contracting, advertising and marketing.
6) Move your signed documents securely back to your PC or Mac
At the end of the day, you still need to get your signed contracts off your iPad and securely saved back on your office computer. This is a basic safety precaution. If you ever lost your iPad, you want to make sure you can retrieve all your past work.
If you need to quickly get a signed contract back to the office, you can simply email the signed and annotated PDF version. Any of the iPad apps mentioned here allow you to email edited documents right from the app.
When you return to the office, you can sync your iPad and then copy all your newly signed and annotated contracts to your computer. Before heading out to finalize your first contract with your new system, test your process to be sure you have all the app features set up correctly. If you don't see your annotations and signatures, that means you did not set up the application correctly to send or save the annotated versions.
For simplicity's sake, we've discussed only a few apps and methods here, but we know there are a multitude of options available to customize your contract editing and signing workflow.
You can see how the iPad can be a very effective contract editing, signing and management tool for professionals in the field. By combining a few low-cost iPad apps with a Proposal Kit contract collection, you can create a quick and cost-effective mobile contract management solution for your business.
These Proposal Kit products include contracts ready to use on your iPad:
Read our other article on how to use your iPad to create your estimates and write your proposals.



 Cart
Cart
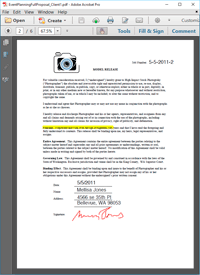


 Facebook
Facebook YouTube
YouTube Bluesky
Bluesky Search Site
Search Site